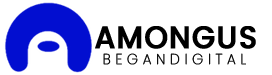How to View Your Organization’s Billing Information on Portal.Office.com
In today’s fast-paced digital world, managing organizational billing is a critical task for administrators. Microsoft 365, through portal.office.com, offers a user-friendly interface to manage all aspects of your subscription, including billing information. Understanding how to view, track, and manage your organization’s billing information is essential to ensure that subscriptions remain up-to-date and budgets are maintained. This guide will take you through the steps of accessing and understanding billing information on portal.office.com, ensuring that you can manage your organization’s subscriptions with ease.
Understanding the Importance of Billing Management on Portal.Office.com
Billing information management is crucial for organizations using Microsoft 365. It ensures that the organization stays within its budget, maintains active subscriptions, and avoids service disruptions. Through portal.office.com, administrators have access to real-time billing data, invoices, payment methods, and subscription renewals. This level of visibility helps organizations avoid unwanted service lapses and allows for better financial planning.
Proper management of billing information also allows organizations to keep track of usage, see the costs associated with different services, and adjust plans as necessary. The portal.office.com platform provides all the necessary tools for organizations to view, download, and manage their billing details effortlessly.
Accessing the Microsoft 365 Admin Center on Portal.Office.com
To view your organization’s billing information, you first need to access the Microsoft 365 Admin Center through portal.office.com. The Admin Center is the centralized location where all administrative tasks related to Microsoft 365 subscriptions are managed. Here’s how to navigate to the Admin Center:
Sign in to portal.office.com: Start by opening your web browser and visiting portal.office.com. Enter your admin account credentials (email and password) to log in to your organization’s Microsoft 365 account. Note that only users with administrative privileges, such as global admins or billing admins, can access billing information.
Navigate to the Admin Center: Once signed in, you will be taken to the main dashboard. Look for the “Admin” option, typically located in the app launcher or in the menu on the left-hand side of the portal. Click on this to open the Microsoft 365 Admin Center.
Access Billing Information: In the Admin Center, the billing information can be found under the “Billing” tab in the navigation menu. Click on “Billing” to access a dropdown menu that includes options such as “Bills & payments,” “Payment methods,” and “Your products.”
Viewing Bills and Payment Information
Once in the Admin Center, you can easily access and view detailed billing information. Here’s how: Click on “Bills & payments”: Under the “Billing” tab, select “Bills & payments.” This section provides a complete overview of your billing statements, including the dates and amounts of previous and upcoming payments.
Viewing Invoices: You will see a list of past invoices, organized by date. Each invoice includes detailed information about your organization’s subscription costs, taxes, discounts, and any additional charges. To view a specific invoice, click on the invoice number or the download icon next to the corresponding date. You can download the invoice in PDF format for your records.
Payment History: The payment history is displayed alongside your invoices. You can view details of each payment, including the payment method used, payment date, and the amount paid. This helps keep track of when and how payments were made.
Payment Options: In case you need to update your payment method or add a new one, click on “Payment methods” under the “Billing” tab. Here, you can add credit cards, debit cards, or bank account details to be used for future payments. Microsoft 365 also allows you to set up automatic payments, ensuring that your subscriptions are renewed without manual intervention.
Managing Subscriptions on Portal.Office.com
In addition to viewing billing information, portal.office.com allows you to manage your organization’s subscriptions directly from the Admin Center. This includes renewing, upgrading, or canceling subscriptions.
Your Products: Under the “Billing” tab, select “Your products.” This section provides a complete list of all Microsoft 365 subscriptions your organization currently holds. Each subscription is detailed with information such as the number of licenses, the renewal date, and the price.
Renewing a Subscription: If a subscription is close to its expiration date, you will see a “Renew now” option next to the product. Clicking this will take you through the renewal process, ensuring that your organization continues to receive the services without any interruptions.
Upgrading or Modifying Subscriptions: If your organization’s needs change, you can easily upgrade your subscription to include more services or licenses. Select the subscription you want to modify, and you will see options for upgrading to a higher plan or adding more licenses.
Canceling a Subscription: If you no longer need a specific subscription, you can cancel it by clicking the “Cancel” option next to the product. Be sure to review the cancellation policies before proceeding, as canceling might result in losing access to certain services or data.
Tracking Usage and Licenses
Microsoft 365 allows you to monitor the usage of each subscription, which is essential for optimizing costs and ensuring that your organization isn’t paying for unused licenses.
Licenses Overview: Under “Your products,” each subscription displays the total number of licenses purchased and how many are currently in use. This allows you to see whether your organization is using all of the licenses or if some can be reduced to save costs.
Adding or Removing Licenses: If you need more licenses, click on the subscription and select the option to add additional licenses. Similarly, if you are over-licensed, you can reduce the number of licenses to avoid unnecessary charges. Changes to licenses typically reflect in the next billing cycle.
Understanding Billing Notifications and Alerts
One of the useful features of portal.office.com is the automatic billing notifications and alerts that help administrators stay on top of their billing management. These notifications include reminders for upcoming payments, expiring subscriptions, and any payment issues that need to be addressed.
Email Notifications: Admins will receive email notifications for important billing events, such as when a payment is due or when a subscription is about to expire. Ensure that your email address is up-to-date in the system to avoid missing any critical alerts.
Payment Issues: If there is an issue with your payment method (e.g., a credit card has expired), portal.office.com will notify you both through email and via an alert on the dashboard. These notifications allow you to resolve the issue before it affects your service.
Upcoming Renewals: Notifications will also remind you when a subscription is close to its renewal date. This gives you time to review the subscription and make any necessary adjustments.
Viewing Billing Permissions and Roles
For security and organizational efficiency, only specific users within your organization should have access to billing information. Microsoft 365 allows you to assign roles that grant or restrict access to billing information.
Global Administrator: The Global Administrator role has full access to all administrative functions, including billing. This user can view and manage all billing information, including invoices, payments, and subscriptions.
Billing Administrator: The Billing Administrator role is specifically designed to manage billing-related tasks. Users with this role can view and manage billing information but do not have access to other administrative functions. This is ideal for finance teams who need access to invoices and payment records but don’t require access to user management or service settings.
Custom Roles: If your organization has specific needs, you can create custom roles that grant billing access to select individuals. This ensures that only authorized personnel can view and manage the organization’s billing information.
Additional Resources for Billing Support on Portal.Office.com
If you encounter any issues or have questions about your billing information, portal.office.com provides several resources to help resolve them.
Microsoft Support: You can contact Microsoft Support directly from the Admin Center by clicking on “Help & Support.” This will provide access to articles, FAQs, and the option to contact a support representative for further assistance with your billing concerns.
Community Forums: The Microsoft 365 community forums are another valuable resource where administrators can discuss billing topics and share solutions with others facing similar challenges. You can access these forums from portal.office.com or the Microsoft website.
Billing FAQ: The Admin Center includes a comprehensive FAQ section under “Billing” that addresses common billing questions, such as how to change payment methods, view invoices, or cancel subscriptions.
Conclusion
Managing your organization’s billing information on portal.office.com is a straightforward process, thanks to the intuitive interface provided by Microsoft 365. By following the steps outlined in this guide, you can easily view, download, and manage billing statements, update payment methods, and track subscription usage. Whether you’re an administrator overseeing multiple subscriptions or a finance team member handling payments, portal.office.com offers all the tools you need to keep your organization’s billing information organized and up-to-date.
For further assistance, the resources provided by Microsoft ensure that you can address any billing concerns efficiently.