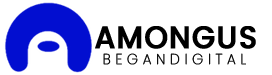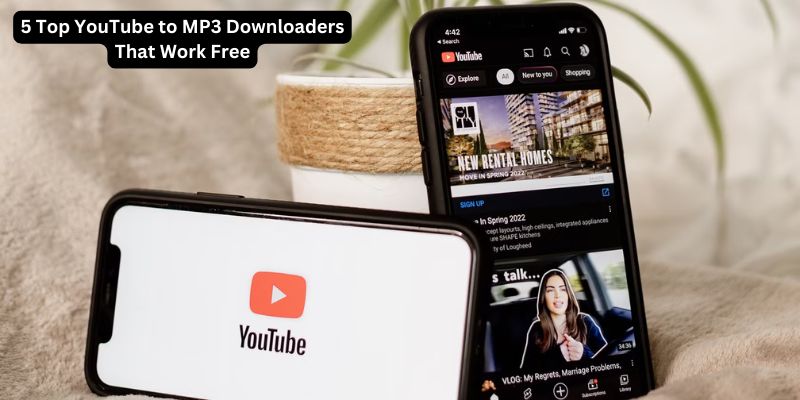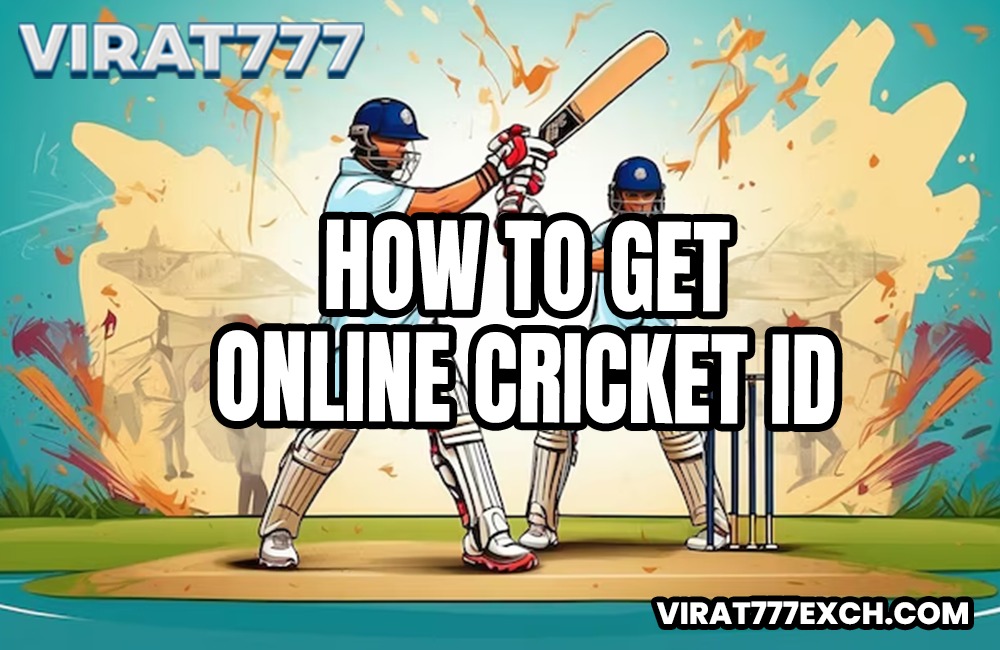How to Fix HP Printer Error Code E3 on a Windows Computer

Encountering issues with your HP printer can be frustrating, especially when error codes pop up unexpectedly. One common issue HP printer users face is HP Printer Error Code E3 on My Windows Computer, an error that generally indicates a carriage or cartridge problem. In this article, we provide a comprehensive guide to help you understand and resolve HP Printer Error Code E3 on your Windows computer.
What Is HP Printer Error Code E3?
The E3 error code on HP printers often points to a carriage jam or cartridge installation issue. This error prevents the printer from functioning properly and is typically caused by:
- Paper jams that obstruct the carriage movement
- Improper cartridge installation or incompatible cartridges
- Foreign objects or debris blocking the carriage path
- Mechanical issues within the printer
Understanding these potential causes is the first step toward resolving the error and getting your printer back to normal operation.
Steps to Resolve HP Printer Error Code E3
Follow these detailed steps to troubleshoot and fix HP Printer Error Code E3.
Step 1: Restart the Printer
Performing a simple restart can sometimes clear minor glitches that may be causing the error.
- Turn off your printer and disconnect it from the power outlet.
- Wait for 60 seconds to ensure a full power cycle.
- Plug the printer back in and turn it on.
- Check if the E3 error code has disappeared.
If the error persists, proceed to the next step.
Step 2: Check for Paper Jams
Paper jams are one of the most common causes of printer errors, including the E3 error.
- Turn off the printer and open the paper tray.
- Carefully inspect the inside of the printer for any jammed or stuck paper.
- If you see any paper jammed, gently remove it to avoid tearing.
- Close the paper tray and power the printer back on.
- Verify if the E3 error code is still displayed.
Step 3: Examine the Cartridge and Carriage Path
An obstruction in the carriage path or improper cartridge installation can also trigger the E3 error.
- Turn off the printer and unplug it from the power source.
- Open the printer cover to access the cartridge carriage.
- Check the carriage area for any small objects, dust, or debris that might be blocking its path.
- Move the carriage gently to both sides to make sure it moves smoothly.
- Close the printer cover, plug in the printer, and power it on.
Step 4: Reinstall Ink Cartridges
In some cases, improperly installed cartridges can cause the E3 error.
- Turn off the printer and open the cartridge access door.
- Carefully remove each cartridge from its slot.
- Inspect the cartridges for any leftover protective tape or packaging materials.
- Reinsert the cartridges, ensuring they click securely into place.
- Close the cartridge access door and turn on the printer.
- Check if the E3 error code has been resolved.
Step 5: Clean the Printer Carriage and Rails
Dust or ink residue on the carriage rails can also hinder movement, resulting in an error.
- Turn off the printer and disconnect it from the power outlet.
- Open the printer cover and locate the carriage rails.
- Use a soft, lint-free cloth to clean the rails, removing any dust or residue.
- Once cleaned, close the cover and power on the printer.
Step 6: Perform a Hard Reset
A hard reset can often clear errors by restoring the printer’s default settings.
- While the printer is turned on, unplug it from the wall socket.
- Press and hold the power button for 15-20 seconds.
- Plug the printer back in and turn it on.
- Confirm if the E3 error code is still appearing.
Step 7: Update Printer Firmware
Outdated firmware can sometimes cause printer errors. Updating to the latest firmware can improve functionality and resolve error codes.
- Visit the HP Technical Support Phone Number website and download the latest firmware for your printer model.
- Follow the instructions on the website to install the firmware update on your Windows computer.
- After updating, restart the printer and check if the error has been resolved.
Step 8: Contact HP Support
If none of the above steps resolve the error, you may need professional assistance. HP Customer Support can provide specific troubleshooting steps or suggest repairs if there is a hardware malfunction.
Tips to Prevent HP Printer Error Code E3
To avoid encountering HP Printer Error Code E3 in the future, consider following these preventive tips:
- Regularly Clean the Printer: Keep the printer free from dust and debris, especially around the carriage area.
- Use High-Quality Paper: Low-quality or wrinkled paper can easily jam the printer.
- Install Cartridges Properly: Ensure cartridges are compatible with your printer model and properly installed.
- Update Firmware Regularly: Keeping your printer firmware updated helps prevent software-related issues.
Also Read: HP Laserjet MFP m281cdw Loud Printing Issue
Conclusion
HP Printer Error Code E3 can be an inconvenience, but it is generally fixable with some basic troubleshooting steps. By following the steps outlined above, you can resolve the error and restore your printer to full functionality. Regular maintenance, proper cartridge installation, and firmware updates can also help prevent similar errors in the future.