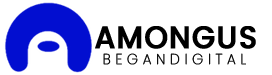How to Schedule Emails in Outlook: Step by step Solutions

Email communication plays a pivotal role in both professional and personal settings. Timing, however, is critical for ensuring your messages are received and read effectively. Knowing how to schedule emails in Outlook allows you to send messages at the optimal time, even when you’re unavailable to do so manually. This powerful feature not only boosts productivity but also ensures timely communication. This guide explores how to schedule emails in Outlook, why it’s beneficial, and tips for making the most of this functionality.
Why Schedule Emails in Outlook?
The ability to schedule emails is a game-changer for anyone who relies heavily on email communication. Here are some key reasons why scheduling emails is beneficial:
- Time Zone Management
- If you work with international clients or colleagues, scheduling emails ensures your messages arrive during their working hours.
- Enhanced Productivity
- Craft emails at your convenience and schedule them to be sent later, saving time and maintaining a consistent workflow.
- Improved Email Timing
- Emails sent at the right time are more likely to be noticed and acted upon.
- Reduced Stress
- Knowing your emails are queued for delivery eliminates the pressure of remembering to send them manually.
Step-by-Step Guide: How to Schedule Emails in Outlook
For Windows Users
- Compose Your Email
- Open Outlook and click on New Email to create a message.
- Enter the recipient’s address, subject, and body of the email.
- Access Delivery Options
- Click on the Options tab in the email window.
- Select Delay Delivery from the toolbar.
- Set a Delivery Date and Time
- In the Properties window that appears, check the box labeled Do not deliver before.
- Select your desired date and time.
- Send Your Email
- Click Close to save the settings.
- Hit Send to move the email to your Outbox, where it will stay until the scheduled time.
For Mac Users
- Compose Your Email
- Open Outlook and start a new email.
- Fill in the recipient, subject, and message body.
- Schedule the Email
- Click on the dropdown arrow next to the Send button.
- Select Send Later from the options.
- Choose Date and Time
- In the scheduling pop-up, pick the desired date and time.
- Click Send to schedule the email.
Using Outlook on the Web
- Log In to Outlook Online
- Go to Outlook.com and sign in.
- Compose Your Email
- Click New Message to start drafting your email.
- Access Scheduling Options
- Click the dropdown arrow next to the Send button.
- Select Send Later.
- Set Delivery Time
- Choose the date and time for the email to be sent.
- Confirm your choice and hit Send.
Common Mistakes to Avoid When Scheduling Emails
- Incorrect Time Zone
- Ensure that the scheduled time aligns with the recipient’s time zone for maximum impact.
- Outlook Not Running (For Desktop Users)
- For the email to be sent at the scheduled time, Outlook must be open and connected to the internet.
- Last-Minute Edits
- Avoid making changes to an email after scheduling it unless absolutely necessary. This can disrupt the delivery time.
- Over-Scheduling
- Don’t flood a recipient’s inbox by scheduling too many emails.
Benefits of Scheduling Emails
Scheduling emails in Outlook offers numerous advantages:
1. Increased Efficiency
You can plan your communication in advance, allowing you to focus on other tasks during peak hours.
2. Better Engagement Rates
Emails scheduled during optimal hours are more likely to be opened and read.
3. Seamless Team Collaboration
For team projects, scheduling emails ensures everyone receives updates or instructions at the same time.
4. Professionalism
Scheduled emails demonstrate organization and respect for the recipient’s time.
Best Practices for Scheduling Emails
Plan According to Time Zones
When working with international clients or colleagues, research their time zones to schedule emails at appropriate times.
Proofread Before Scheduling
Always double-check your email content for errors before scheduling it.
Set Reminders for Scheduled Emails
For important messages, set a reminder to review your email before the scheduled time.
Use Templates for Routine Messages
Save time by using email templates for routine communications and scheduling them in advance.
Test the Feature
If you’re new to email scheduling, test it with a colleague or your secondary email account to ensure the process works as expected.
Conclusion
Learning how to schedule emails in Outlook is an essential skill for managing email communication effectively. By following the steps outlined above and avoiding common pitfalls, you can ensure your emails are sent at the right time and with the right impact. Scheduled emails not only enhance productivity but also demonstrate professionalism and foresight in your communication style.